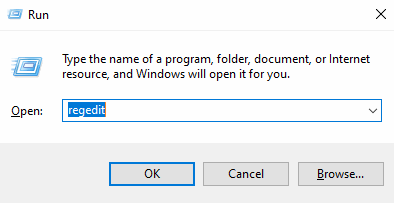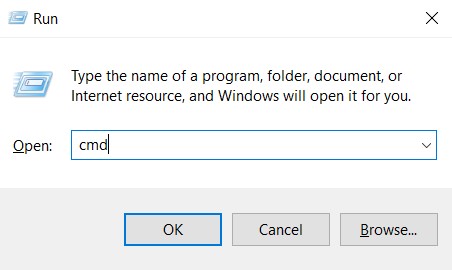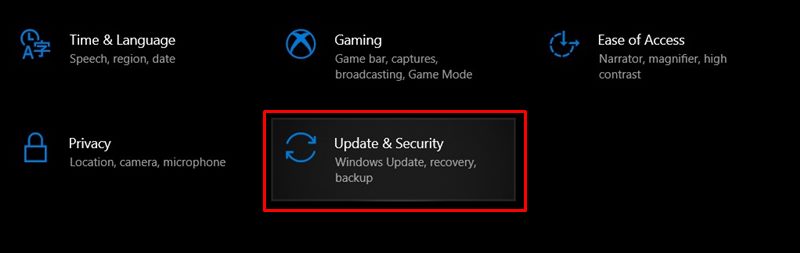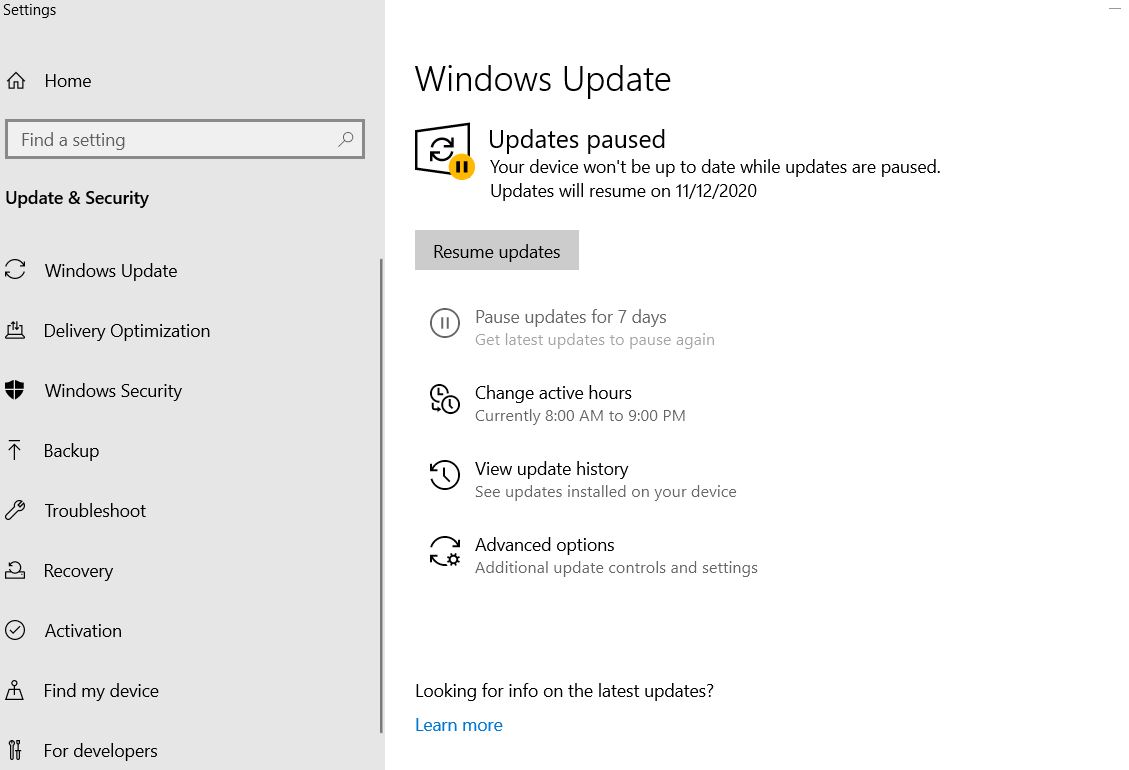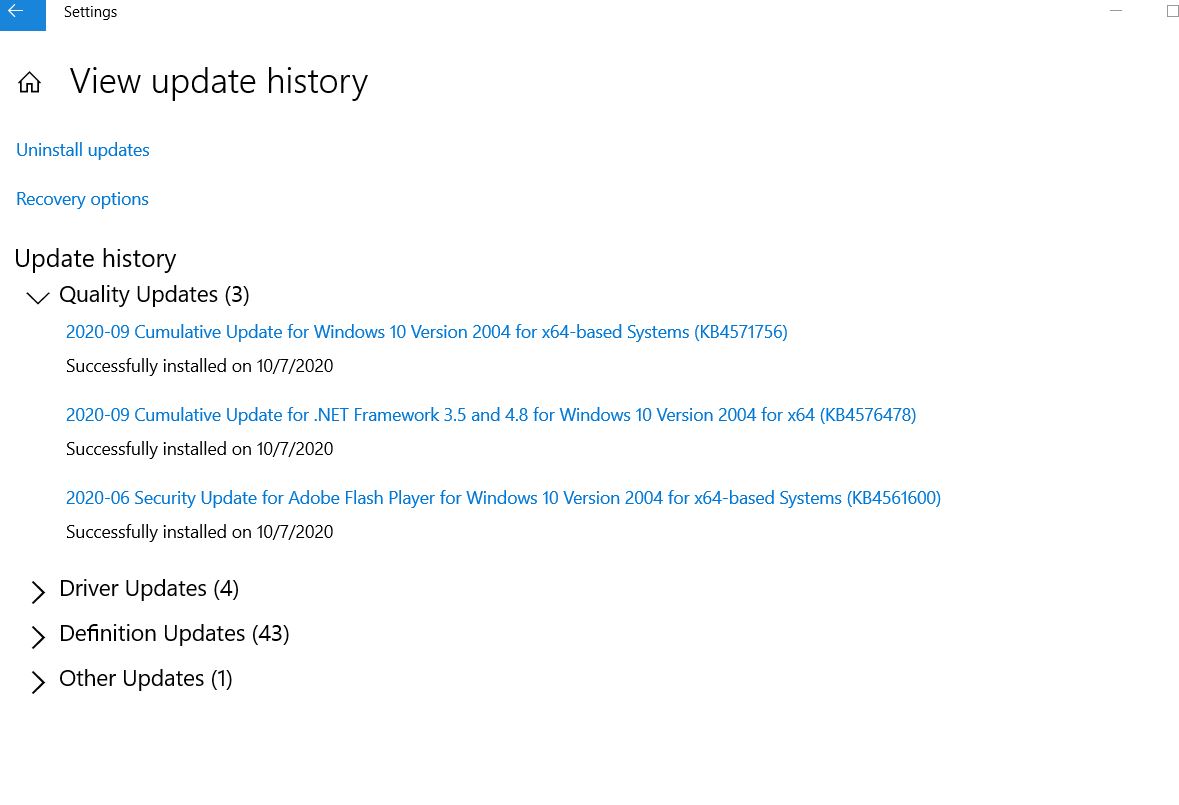خطأ Hardlock.sys في نظام التشغيل Windows 10
وصف
Hardlock.sys واجه جميع المستخدمين تقريبًا مشكلات في تحديث Windows منذ البداية ، ولم يتغير شيء حتى الآن. هذا السيناريو من التحديثات التي تتعطل باستمرار وتواجه خطأ BSOD (شاشة الموت الزرقاء) أمر مروع لمستخدمي Windows 10. وبالمثل ، في تحديث أكتوبر ، صادف العديد من المستخدمين رسالة الخطأ على شاشتهم السفلية ، تقول ، “ما فشل: hardlock.sys” ، وهذا ما سنتعامل معه اليوم.
تصبح المشكلات سائدة عندما يحاول المستخدم تثبيت Windows Feature Update. على الرغم من أن العملية تبدأ كالمعتاد ، إلا أنها تفشل في النهاية ويتم إرجاعها عندما تكون في المرحلة الأخيرة من التثبيت. في هذه المقالة ، سنوجهك فيما يتعلق بالمشكلة وسنأخذك عبر طرق إصلاحها في خطوات مفصلة.
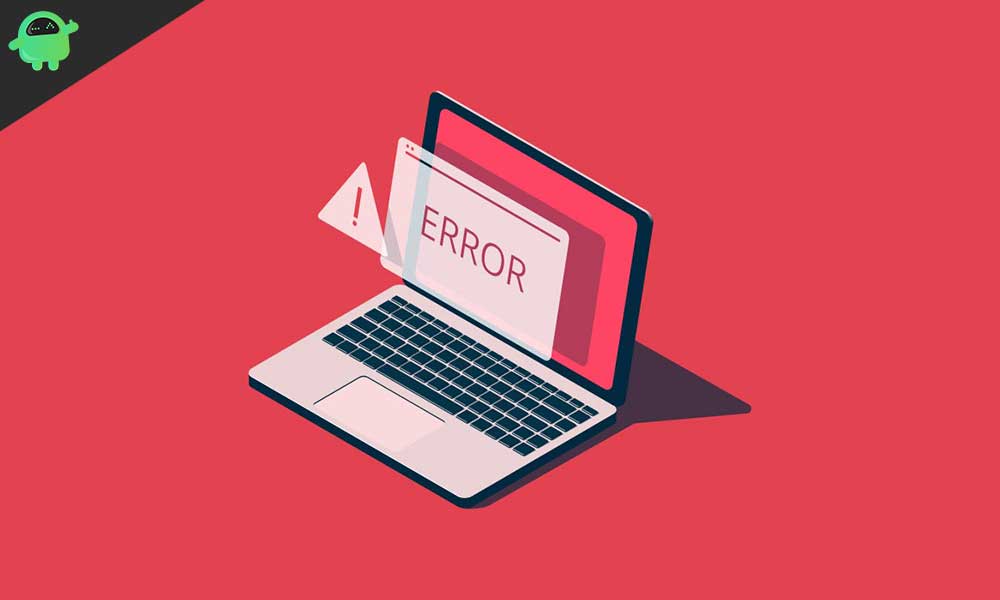
كيفية إصلاح خطأ Hardlock.sys في نظام التشغيل Windows 10؟
لإصلاح خطأ Hardlock.sys في نظام التشغيل Windows 10 ، ستحتاج إلى تسجيل الدخول إلى نظامك. إذا كنت تستطيع القيام بذلك بسهولة ، فهذا جيد وجيد. خلاف ذلك ، قد تحتاج إلى التمهيد في الوضع الآمن ، أو الدخول إلى شاشة خيارات بدء التشغيل المتقدمة ، أو استخدام وسائط التثبيت للتمهيد.
الطريقة الأولى: محرر التسجيل:
يعد Hardlock.sys أحد مكونات برنامج Aladdin HASP ، أي تطبيق تابع لجهة خارجية ، يمكن أن يؤدي إجراء تعديل على التسجيل إلى فائدة كبيرة. قد يساعدك القيام بذلك على تثبيت تحديثات Windows 10 دون مواجهة خطأ الموت الزرقاء.
قبل القيام بذلك ، من المهم إنشاء نقطة استعادة للنظام أو عمل نسخة احتياطية من السجل فقط من أجل الاحتياط. بعد ذلك ، اتبع الخطوات التالية:
- صحافة مفتاح Windows + R.

- في مربع التشغيل ، اكتب “regedit”
- ثم اضغط على أدخل زر.
- افتح محرر التسجيل
- انتقل الآن إلى المسار أدناه ؛
HKLM SYSTEM CurrentControlSet خدمات Hardlock
- هناك في الجزء الأيمن ، انقر نقرًا مزدوجًا فوق ملف بداية اختيار
- انتقل إلى الخصائص ، وقم بتعيين بيانات القيمة على 4
- انقر موافق و حفظ التغييرات.
الطريقة الثانية: إلغاء تثبيت برنامج التشغيل عبر موجه الأوامر:
كما نعلم ، تُعرف عملية hardlock.sys باسم Hardlock Device Driver لنظام التشغيل Windows NT. في بعض الأحيان ، يعد إلغاء تثبيت برنامج التشغيل المشكل باستخدام سطر الأوامر هو الحل الأفضل للهروب من الخطأ. بمجرد الانتهاء من ذلك ، أعد محاولة تثبيت التحديث مرة أخرى ، ويجب إكماله دون أي أخطاء.
- أولاً ، قم بتنزيل ملف هاسبدينست ملف مضغوط
- ثم قم بفك ضغط الملف إلى ملف ج: القيادة
- صحافة مفتاح Windows + R. كليا
- في مربع الحوار Run ، يجب عليك الكتابة “cmd”

- ثم اضغط CTRL + SHIFT + ENTER لفتح موجه الأوامر بتنسيق المشرف / الوضع المرتفع
- في النافذة المفتوحة حديثًا ، اكتب الأمر أو انسخ والصقه أدناه واضغط أدخل
haspdinst.exe -kp -r -fr -v -purge
- بمجرد إلغاء تثبيت برنامج التشغيل المشكل ، حاول تحديث نظامك.
الطريقة الثالثة: تحديث برنامج التشغيل:
حل آخر للتخلص من الخطأ هو تحديث برنامج التشغيل المعني ، اتبع الخطوات أدناه للقيام بذلك ؛
- بادئ ذي بدء ، اضغط مفتاح Windows + X
- بمجرد فتح قائمة Power User ، اضغط على م مفتاح
- بعد فتح وحدة التحكم في إدارة الأجهزة ، قم بتوسيع قائمة الجهاز وابحث الحارس سائق
- انقر بزر الماوس الأيمن فوقه وحدد ملف تحديث سائق اختيار
- في النافذة التالية وانقر فوق ابحث تلقائيًا عن السائقين اختيار
- ثم اتبع التعليمات التي تظهر على الشاشة وقم بإنهاء عملية التحديث
الطريقة الرابعة: إيقاف تحديثات Windows مؤقتًا:
إذا واجهت المشكلة لأول مرة ، فقد يتم إصلاح الخطأ عند إيقاف ميزات التحديثات التلقائية لـ Microsoft مؤقتًا.
- صحافة مفتاح Windows + I

- افتح الإعدادات وانقر فوق التحديثات والأمان اختيار

- انقر فوق وقفة التحديثات لمدة 7 أيام (باستخدام هذا الخيار ، يمكنك إيقاف التحديثات مؤقتًا لمدة 7 أيام أخرى)
- ثم يمكنك النقر فوق خيارات متقدمة
- قم بالتمرير لأسفل وتأخير التحديثات أو إيقافها مؤقتًا لمدة تصل إلى 30 يومًا
- بعد تنفيذ التغييرات ، اخرج من نافذة تحديث Windows.
الطريقة الخامسة: إلغاء تثبيت تحديثات النافذة:
يعد إلغاء تثبيت تحديثات Windows لفترة معينة ، حتى يتم إصدار إصدار أحدث في المستقبل ، هو أفضل خيار متاح لديك للتعامل مع هذا العيب.
- اذهب إلى الإعدادات
- انقر فوق الخيار التحديث والأمان اختيار

- ثم انقر فوق عرض تاريخ التحديثات اختيار
- هناك سترى قائمة بتحديثات Window الأخيرة.
- يمكنك النقر فوق إلغاء تثبيت التحديثات الخيار من القائمة واتبع التعليمات التي تظهر على الشاشة
- بمجرد اكتمال العملية ، أعد تشغيل جهازك.
لنفترض الآن أن جهازك يعمل بسلاسة. نحن نعلم أن خطأ hardlock.sys في نظام التشغيل Windows 10 شائع جدًا ، ولكن التعامل معه قد يكون محبطًا للغاية. في مثل هذه الحالة ، قد تشعر برغبة في التخلص من الجهاز – لكن انتظر!
خذ بعض الوقت ، وجرب الطرق التي اقترحناها أعلاه. الأساليب المقترحة من قبلنا مجربة ومختبرة ومشتقة من مصادر موثوقة. إذا كان لديك أي استفسارات أو ملاحظات ، فيرجى كتابة التعليق في مربع التعليق أدناه.